 |
||
Профессионально обработать фото
ЧАСТЬ 1. Сканируем
Общие слова..
Вам нужно отправить свою фотку другу, разнообразить свой сайт картинками или просто размножить фотку, но лень идти в ближайший магазин, а дома стоит навороченный по вашему мнению сканер и фотопринтер. Так или иначе, вы открыли крышку сканера одной рукой и взяли свою потрясающе эффектную, художественную, просто супер, фотку другой. Положите все обратно, мы сделаем лирическое отступление.
Лирическое отступление про баксы.
Раз вы открыли крышку сканера, значит у вас планшетник. Или как их ласково называют в обзорах - "домашний" или "офисный" планшетный сканер. Мягко говоря, фотки такими не сканируют, их предназначение - сканирование текста. И даже если на нем гордо написано 1200 или 2400 dpi, то скорее всего в паспорте забыли указать динамический диапазон ввиду его почти полного отсутствия. Проверить это просто, приложите оригинал к монитору и увидите значительную потерю контраста, яркости и ещё много чего. Нужно выложить не меньше двухсот баксов, чтобы вам хотя бы написали в паспорте что нибудь вроде 1,8D. Полупрофессиональные штуковины с диапазоном 3.5 и дальше стоят уже за два килобакса. Но мы не занимаемся полиграфией, поэтому двухсот баксов вполне хватит.
Немного о слайдсканерах. Этими аппаратами можно сканировать как слайды, так и обычные негативные пленки, они гораздо удобней и имеют много достоинств. Их заслуженно считают более качественной техникой, вот только если мы потратим наши двести баксов на слайдсканер, то за эти деньги он будет даже хуже чем планшетник. Нормальные аппараты стоят от пятисот. Ещё в природе существуют такие казусы, как слайдприставки для планшетников. Качество их не заслуживает даже упоминания.
С цифровыми фотоаппаратами их счастливые владельцы уже сами разобрались, имея такую игрушку, можно эту часть вообще пропустить. Но раз лирическое отступление про баксы, то замечу, что баксов на цифровик потребуется много, триста-пятьсот долларов, потраченные на цифровую мыльницу - это триста-пятьсот долларов потраченные впустую плюс моральные издержки.
Гигиена
Итак, мы взяли фотку в руки и... А взяли вы её конечно всеми пальцами, да ещё до этого её посмотрели человек тридцать и десять из них оценили вашу фотку по достоинству, ткнув в неё пальцем и воскликнув:"О, а этого чувака я знаю!". Просто наглядное пособие дактилоскописта. Протрите её хотя бы рукавом, предварительно подышав, только сильно не усердствуйте, а то оставите массу царапин, которые сканер обязательно распознает, вспомнив про своё крутое разрешение.
Стекло сканера протереть тоже не помешает, только уже не рукавом, царапины на стекле - это навсегда.
Бумага
После того, как вы сдули с фотки пыль от рукава, станет видно, матовая она или глянцевая. Глянцевые фотки сканер любит гораздо больше, хотя они неудобны в реале - пачкаются пальцами друзей и прилипают к защитной пленке в альбоме, мерзко отсвечивая. Матовая бумага имеет объемное тиснение, которое при сканировании превращается в равномерный белый "снег" по всей фотке. Если вы планируете фотки сканить, то учитесь без запинки отвечать в минилабе "глянцевая!"
Процесс
С каждым сканером обычно идет своя программа просмотра и сканирования. 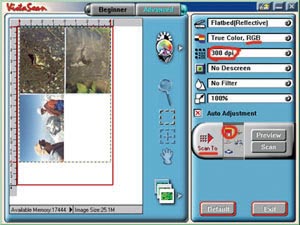 К примеру такая. Несмотря на её фантастически красивый интерфейс, который почему-то отличает все подобные программы, нам от неё нужно только два параметра.
К примеру такая. Несмотря на её фантастически красивый интерфейс, который почему-то отличает все подобные программы, нам от неё нужно только два параметра.
Первый - разрешение, в данном случае в пикселах на дюйм - dpi. У меня на сканере оно регулируется от 50 до 1200. Вы наверное уже заметили, что от этой цифры зависит и скорость сканирования. Для нас оптимальным отношением скорости и качества будет 300. Подробнее про это во второй части.
Второй параметр - цветовой режим сканирования, нам нужен самый лучший, он обычно называется "полноцветное фото" или "true color".
Save as..
Сохранить полученное изображение лучше в формате TIFF, если об этом у вас конечно спрашивают. Если никто не спросил вашего мнения, то можете не волноваться, программа точно создаст тифф файл. Если вас как-то ограничивает место на диске, или вы сканируете на одном компе, а правите на другом, а между ними у вас только дискетка, то попробуйте сохранить в формате JPEG (JPG), только с максимальным качеством (минимальным сжатием).
Большинство современных сканеров корректно поддерживают TWAIN-интерфейс, 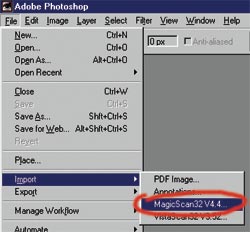 а это значит что сканировать и открывать результат вы можете сразу из программы-редактора. Например в Photoshop это выглядит так.
а это значит что сканировать и открывать результат вы можете сразу из программы-редактора. Например в Photoshop это выглядит так.
В меню Импорт (Import) Photoshop при инсталляции драйвера и программы сканера автоматически добавляется строка, называющаяся примерно как ваша программа сканирования. При нажатии на неё откроется эта самая программа, а при окончании сканирования закроется, оставив в Photoshop готовое изображение.
Почему я привожу в пример Adobe Photoshop, станет ясно из второй части , на данном этапе это не имеет значения, нам подойдет любая программа, с помощью которой мы получим файл с изображением.
ЧАСТЬ 2. Редактирование.
Как ни печально, чтобы получить фото даже среднего качества, его придется после сканирования подправить. В любом другом случае качество будет посредственным, даже на очень хороших сканерах. Под редактированием в рамках нашей работы я понимаю достаточно простые шаги, такие как кадрирование, ретушь, настройка резкости и контраста и удаление крупных дефектов. Поехали.
Программа.
Лучшей программой всех времен и народов для обработки растровой графики был и остается Photoshop фирмы Adobe. Версия роли в нашем случае не играет, все равно от него потребуется минимум его возможных функций. Проще всего решить, какую версию поставить, исходя из возможностей вашего железа. Если это Селерон 300 и выше с памятью от 64Mb, то смело ставьте 6 версию, если меньше, то настоятельно рекомендую ограничиться пятой, а то и четвертой, иначе очень долго будете смотреть на строку статуса. Продается фотошоп там же где и остальной софт, как ставить и "лицензировать", обычно написано на дисках.
Кроме фотошопа есть масса других программ, навороченных и очень простых, позволяющих редактировать и преобразовывать фотки, но если вы занялись такими серьезными вещами, не поленитесь, поставьте фотошоп.
Ссылки. Adobe.com , Photoshop по-русски , конфа su.adobe.photoshop , лаборатория Грибника .
Вы видите симпатичную девчонку на заставке Photoshop впервые.
Не тушуйтесь. Девчонку звать Венера, она работает богиней любви и красоты, а по совместительству натурщицей в Adobe. Правда в последних версиях от неё остался один глаз. В программе почти все понятно даже на иностранном языке. Пока нас интересует меню File.
 Жмем Open и в окне не забываем указать правильный формат файла. Здесь я буду говорить только о тех инструментах в программе, которые нам понадобятся для минимальной обработки изображения. Если заинтересуетесь дальнейшими возможностями Photoshop, нажмите F1. Итак, файл открыт, он серый, нерезкий, весь в царапинах, пыли, отпечатках пальцев и вообще там вместо крутого роллера задница проходящей мимо бабуси.
Жмем Open и в окне не забываем указать правильный формат файла. Здесь я буду говорить только о тех инструментах в программе, которые нам понадобятся для минимальной обработки изображения. Если заинтересуетесь дальнейшими возможностями Photoshop, нажмите F1. Итак, файл открыт, он серый, нерезкий, весь в царапинах, пыли, отпечатках пальцев и вообще там вместо крутого роллера задница проходящей мимо бабуси.
Важное замечание. Все операции из этой главы мы проводим над максимально большим изображением. Имеется ввиду количество точек на дюйм, выбранное при сканировании. Некоторые считают лучшим сканировать с разрешением 72 dpi для получения сразу "реального размера" отпечатка. Это самый плохой вариант, у нас не останется свободы для применения технических средств без ущерба для картинки. Я обычно сканирую 300 dpi, если картинка предназначена для инета и 600, если это будет печатная копия или большие экранные обои.
Кадрирование.
Вещь совершенно необходимая для фоток в инете. Даже если вы не будете наводить дальнейший глянец на свое творение, кадрирование спасет вас от ошибок съемки, таких как проходящие мимо бабушки, дрогнувшая рука или "поправка на ветер" в том случае, когда вы не помните когда это вам дали подержать мыльницу во время пати. Ваших посетителей кадрирование спасает от загрузки гигантских панорам улицы, бара или дивана с точкой на горизонте и подписью: "Это я", весящих несколько сникерсов в пересчете на время закачки.
Смотрим пример. В данном случае оператор держит "Зенит" и пиво ещё не пил, просто объект быстро движется и поймать его трудно. Пусть себе движется. Я решил скадрировать его, чтобы было видно трюк и автора.
 |
 |
 |
Делаем это так. На линейке инструментов выбираем Рамку (Crop Tool) и мышью выделяем нужный нам диапазон, он обозначится бегущей строкой. Если с первого раза не получилось, можно подвигать получившееся выделение, даже повернуть его, после чего жмем Рамка (Crop) в меню Изображение (Image) или просто щелкаем по любому другому инструменту. Ваша картинка скадрируется, все лишние писелы удалятся.
Кадрировать сразу удобно тем, что для дальнейшей работы мы получили файл в некоторых случаях значительно меньший по объему, теперь Photoshop будет с ним работать гораздо резвее. После всех манипуляций мы ёще раз вернемся к кадрированию и изменению размера, чтобы получить легкий для модема и удобный для глаза файл.
Контрастность и яркость.
Тоже очень полезная вещь, помогающая реально оживить фотку после дешевого сканера, не по месту подобранной пленки (100 единиц в сумерках без вспышки) или съемки мыльницой. Как в этом примере. Я сам уже автоматически, открывая фотку, нажимаю сначала Alt-Ctrl-Shift-L - Автоконтраст (AutoContrast), а затем Ctrl-Shift-L - АвтоУровень (AutoLevel). Результаты последовательно на картинках. Если не понравилось, Ctrl-Z (Откат) сделать никогда не поздно.
Замечание. Программа хранит историю из 20 откатов по умолчанию и показывает их все в окне История (History). Вы можете смело изгаляться над вашим файлом, применять любый фильтры и быть уверенным, что все это можно всегда отменить. Не забывайте только, что если вы файл сохраните в другой (Save as) или скопируете в другой, там историю вам уже не покажут.
 |
 |
 |
В данном случае обе автоматических корректировки пригодились, но часто при съемке фотографий, претендующих на красивость, например восходо-закатных явлений или людей, освещенных затонированными осветителями (бар, дискотека, желтый уличный фонарь), корректировка Автоуровень часто пытается убрать избыток одного тона, которого вы как раз и хотели достичь, в результате закат получается вместо ярко-бордового синеватым, а тусовка на танцполе под оранжевым софитом бледно-зеленой. Отменяем Ctrl-Z.
Более профессионально о контрасте, в том числе по отдельно взятым цветам, в статье вот здесь.
Убираем мусор и царапины.
Если мы сканируем фотку, напечатанную на матовой бумаге, то в большинстве случаев получаем вот такие белесые пятнышки от рифленой поверхности бумаги. Убираем их фильтром Пыль&Затирка (Dust&Stratches из меню Фильтр>Шум (Filter>Noise). При этом мы немного теряем в резкости, это видно при большом увеличении на этом примере, но обычно при публикации в интернете фотки сильно уменьшаются, и потеря резкости незаметна. В параметрах фильтра ставим Порог (Threshold)=0, а со значением Радиуса (Radius) эксперементируем.
 |
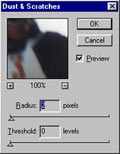 |
 |
Крупные дефекты, которые не удалось убрать фильтром, рассмотрим на примере Ольги Козловской, получающей приз на "Точке отрыва-2001". Видны дефекты печати в виде засветки от пылинок (белые точки) и конкретного муарового пятна фиг знает от чего. Приближаем особенно раздражающее пятно инструментом Лупа (Zoom). Выбираем инструмент Клон-штамп (Clone Stamp) и настраиваем его размер соответственно размеру исправляемого фрагмента. Для нашего случая лучше подойдет штамп с размытием края. Теперь внимание, как работает этот хитрый инструмент. Из названия понятно, что он клонирует выделенный фрагмент, но непонятно какой. Удерживая кнопку Alt, щелкните им по области, на ваш взгляд наиболее соответствующей восстанавливаемому фрагменту по тону, цвету и части рисунка. Обычно это просто ближайший соседний кусок фотки. В данном случае это диагональная полоса продолжения комбинезона. Теперь уже без Альта щелкаем прямо по пятну. Один щелчок одно пятно. При этом обратите внимание, что фрагмент полностью скопирован из той области, которую в показали до этого, и она в момент клонирования показывалась крестом. То есть чтобы исправить множественные или протяженные дефекты, можно один раз указать, откуда будет браться замена, а потом просто вести мышью по царапине, поглядывая искоса за положением креста. Как раз так мы делаем с нижним муаровым пятном. Следите только, чтобы крест не уносился вместе с полетом вашего креатива на области другой тональности, для этого почаще переназначайте с Альтом область клона. Все это кажется очень сложным, но стоит один раз попробовать, и это окажется самой любимой вашей фишкой. Таким образом можно восстановить если не половину, то достаточно большой фрагмент фотки.
 |
|
 |
Красные глаза.
Часто портят неплохие по общему качеству фотки. Люди при этом выглядят просто ужасно. Обычно получаются при съемке со вспышкой в сумерках и ночью. Для предотвращения (слово-то какое) этого эффекта в следующий раз попросите свою модель предварительно посмотреть на что-нибудь яркое - фонарь, фары, или купите мыльницу с предвспышкой. В пещере Российской ничего яркого решительно не было, поэтому глаза у Аньки будем править уже программно. Существуют специальные фильтры для автоматического удаления красных глаз, но практика показывает, что лучше сделать это ручками.
Клонштамп здесь к сожалению не подойдет из-за сложного "узора" объекта и его мелких размеров (Аня, я имел ввиду в пикселах конечно). Воспользуемся для рисования просто Кистью (Paintbrush), а для выбора цвета глаз Пипеткой (Eyedropper). Да, и кончено приближаем глазки максимально близко Лупой. Если вы помните цвет глаз своей модели (половина читателей напряглась, вспоминая), то можно сразу выставить его в палитре и рисовать, но лучше ткнуть пипеткой в остатки сохранившегося оригинального цвета на краю роговицы. Вы будете удивлены, увидев результат в палитре. Вряд ли это будет морская синева или очи черные. Вот этим мерзко грязным цветом мы и закрашиваем весь зрачок. Чтобы придать глазам жизненный блеск, поставьте в палитре чисто белый цвет и ткните самой тонкой кистью с размытием пару раз в каждый глаз, только постарайтесь одинаково. С трех попыток получится, не забывайте об откате при неудаче.
 |
 |
 |
Наводим резкость.
Резкость фотке мы придаем только после того, как закончены все вышеперечисленные операции с применением штампов, кистей и блюров, использующих операции размытия. В другом случае мы можем получить на уже выведенной по резкости фотке заметные пятна размытия или границы применения некоторых иструментов. Конечно при злоупотреблении последними эти дефекты вылезут и при данной последовательности. Итак, фильтр Резкость (Sharpen) из уже знакомого нам меню Фильтр. Самый простой способ - нажать несколько раз, пока не вылезет уже невосполнимая потеря качества по уровню, как на картинке в центре, и сделать один откат назад. Так и оставить, лучше уже вряд ли получится. Для продвинутых тот же фильтр, но в ручном режиме - Unsharpen Mask. Можно выставить параметры так, чтобы добиться желаемого за одну итерацию. В смысле за один раз (не премену случаем проехаться по гуманитариям).
 |
 |
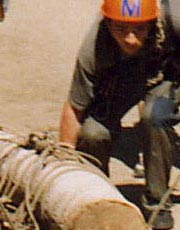 |
Подготовка к сохранению
Вот и все, мы проделали тот минимально необходимый набор операций, который отличает просто отвратительный оригинал от фотки, которую не стыдно показать людям. Осталось её сохранить с нужным качеством в нужном вам формате.
Смотрим Размер Имаджа  (Image Size) в меню Image. В начале мы договорились, что разрешение (Resolution) фотки будет не меньше 300 писелов на дюйм, чтобы мы смогли без особых потерь применять фильтры и инструменты. Теперь мы должны решить, для чего в дальнейшем нужна фотография. Если для печати, то оставляем как есть, ещё раз вздохнем, что это всего лишь 300, а не 1200 dpi, что наглядно показывает размер изображения с сантиметрах (Document Size), закрываем это окно и переходим к окончательному кадрированию. Запомните, что все дальнейшие операции сразу желательно начать измерять в сантиметрах, а размер фотки в мегабайтах.
(Image Size) в меню Image. В начале мы договорились, что разрешение (Resolution) фотки будет не меньше 300 писелов на дюйм, чтобы мы смогли без особых потерь применять фильтры и инструменты. Теперь мы должны решить, для чего в дальнейшем нужна фотография. Если для печати, то оставляем как есть, ещё раз вздохнем, что это всего лишь 300, а не 1200 dpi, что наглядно показывает размер изображения с сантиметрах (Document Size), закрываем это окно и переходим к окончательному кадрированию. Запомните, что все дальнейшие операции сразу желательно начать измерять в сантиметрах, а размер фотки в мегабайтах.
Если фотка нужна для вашей страницы в интернете или посылки её по почте другу, то надо вспомнить, что оригинал весил порядка 5 - 25 мегабайт и друг треснет от радости, закачивая вашу фотку. Значит нам нужно максимально уменьшить размер файла, иногда для этого поступаясь даже качеством и размером изображения. Размер в сантиметрах при работе с интернетом нас не интересует, смотрим только на Размеры в пикселах (Pixel Dimesions).
 Замечание. Если вы видите перед собой окно Image Size, значит вы пришли сюда уменшить размер или разрешение, но никак не увеличить. Ваша фотография это растровая, а не векторная графика, и её нельзя масштабировать без потери качества. Не вдаваясь в теорию, при уменьшении мы всегда осознанно теряем часть информации, при увеличении программа сама нужные пикселы придумать не сможет, она просто размажет имеющуюся информацию согласно масштаба. Например вот так. Черты лица Максу Photoshop нарисовать не смог бы, даже если был лично знаком. Поэтому если хотите из групповухи сделать портрет, сканируйте с максимальным разрешением.
Замечание. Если вы видите перед собой окно Image Size, значит вы пришли сюда уменшить размер или разрешение, но никак не увеличить. Ваша фотография это растровая, а не векторная графика, и её нельзя масштабировать без потери качества. Не вдаваясь в теорию, при уменьшении мы всегда осознанно теряем часть информации, при увеличении программа сама нужные пикселы придумать не сможет, она просто размажет имеющуюся информацию согласно масштаба. Например вот так. Черты лица Максу Photoshop нарисовать не смог бы, даже если был лично знаком. Поэтому если хотите из групповухи сделать портрет, сканируйте с максимальным разрешением.
Замечание 2. Разрешение, являющееся стандартным для изображений в интернет и вообще просматриваемых на экране в масштабе 1:1 - 72 пиксела на дюйм. Лично я в этом убедился, нажав кнопку Печать экрана (PrintScreen) на клавиатуре, а потом Ctrl-N (File>New) и Ctrl-V (Edit>Paste). Photoshop показал мне, какого размера и разрешения получился принтскрин. Именно 72 dpi при 1152 на 864 пиксела для моего монитора. Значит нам нужно уменшить разрешение нашей фотки с 300 и более до 72. Так мы и сделаем, ручками заменив значение в окне Image Size. Но предварительно мы посмотрим на значение Размеров в пикселах и зададимся вопросом, какого размера будет фотка. Если это предпросмотровая маленькая картинка, достаточно размера 90*60, но даже для полноразмерной фотки советую не злоупотреблять терпением посетителей сайта и делать картинку больше 300*400 пикселов.
Итак, если наша фотка размером 10 на 15 сантиметров отсканирована с разрешением 300 dpi, то её размер в пикселах будет примерно 1200 на 1700. Уменьшив разрешение до 72, получим размер в пикселах где-то 300 на 400. Самое то для нашего сайта, но если вы все же хотите увеличить размер, увеличьте ручками Размер в пикселах, не забывая двух моментов. Первый - размер не должен быть больше оригинала, то есть 1200 на 1700, мы уже знаем почему. Второй - не забудьте про флажок Соблюдение пропорций (Сonstrain proportions) при ручных изменениях, он естесственно должен быть включен.
Напоследок ещё раз посмотрим, может быть нужно окончательно или более точно скадрировать картинку. Если нужно очень точное позиционирование, придется достать из-за пазухи направляющие(Guide). Очень удобная в работе вешь, требующая более подробного описания, поэтому отсылаю в Help.
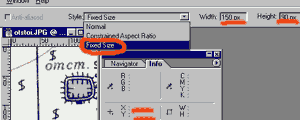 Но иногда просто требуется получить точный размер картинки выделения (допустим, у вас все фотки на сайте 200*300 пикселов), тогда проще всего воспользоваться инструментом Выделение (Marquee) и во время выделения либо смотреть на окно Info, болтающееся справа и показывающее размер, либо в шестой версии Photoshop в панели настроек текущего инструмента (у нас прямоугольное выделение) поставить Style Fixed и указать высоту и ширину вручную (для печати в сантиметрах, для интернета в пикселах!!!) и уже потом идти на картинку и выделять нужный фрагмент. После этого также как и в Рамке жмем Image>Crop.
Но иногда просто требуется получить точный размер картинки выделения (допустим, у вас все фотки на сайте 200*300 пикселов), тогда проще всего воспользоваться инструментом Выделение (Marquee) и во время выделения либо смотреть на окно Info, болтающееся справа и показывающее размер, либо в шестой версии Photoshop в панели настроек текущего инструмента (у нас прямоугольное выделение) поставить Style Fixed и указать высоту и ширину вручную (для печати в сантиметрах, для интернета в пикселах!!!) и уже потом идти на картинку и выделять нужный фрагмент. После этого также как и в Рамке жмем Image>Crop.
Все. Осталось сохранить результаты нашего творчества. Файл для печати можно сразу из программы и распечатать. Хотя если печатать вот так сразу, результат на принтере вас очень удивит. Чтобы добиться хоть небольшого сходства экранного и печатного изображения рекомендую переключиться в режим RGB в меню Image>Mode. Остальное - совсем другая история:) Сохранить файл для печати лучше в формате TIFF. Для этого жмем File>Save as и в расширениях его и выбираем.
ЧАСТЬ 3. Финиш.
Мы окончательно определились с размером изображения, остается его как можно сильнее сжать, сохранить и выложить в интернет. Приступаем. Мы все ещё в Photoshop. Для начала проверим цветовой режим нашей фотки. Пункт Режим (Mode) в меню Изображение (Image). По всем понятиям там должен стоять RGB (red-green-blue, красный-зеленый-синий), если кто-то помнит школьный курс физики, именно из этих цветов получается картинка на вашей электронно-лучевой трубке, ещё один метод в этом убедиться - прижаться одним глазом вплотную к монитору.
Если там стоит нечто другое, переключите на RGB, теперь перед вами цвета, которые увидят ваши многочисленные посетители на своих мониторах. Следующим шаг - проверяем плоскость своего фото. Photoshop поддерживает многослойные изображения, вы это могли заметить, когда окно Слои (Layers) стало стремительно пухнуть при операциях Копировать-Вставить. Это очень удобно в процессе работы, когда в каждом слое можно редактировать одну часть большого изображения, но сейчас они нам ни к чему, жмем пункт Плоское изображение (Flatten Image) в меню Слой (Layer). Теперь, как уверяет Help, при сжатии файл будет немного меньше весить.
Последняя часть марлезонского балета. Сохраняем. В пятом и ранее Photoshop жмем Сохранить как (Save as) в меню Файл (File), выбираем типа файла JPG и видим окно JPEG options. В шестой для примерно аналогичного результата надо нажать пункт Сохранить для Webа (Save for Web), но там окно гораздо веселее... Опять попадаем в кучу настроек. Но нас как обычно интересуют слишком мало параметров, чтобы успеть испугаться. Во-первых, на переключателе страниц сверху щелкнем по 2-up. Теперь нам показывают оригинал и то, до чего мы докатимся в ходе экспериментов. Снизу у каждой картинки стоит её размер, надеюсь у вас он измеряется Килобайтами. Теперь видно, насколько легче оригинала весит файл, предназначенный для интернета.
Во-вторых, в типах файла принудительно ставим JPEG.
Рассказываю почему. Двумя самыми расспространенными и поддерживаемыми всеми браузерами видами файлов в инете являются JPEG и GIF.
У них разные алгоритмы кодирования информации при сохранении файла (сжатия), и если совсем в теорию не вдаваться, то джипег лучше всего подходит для передачи фотореалистичных изображений, а гиф - для картинок, созданных на компьютере, и особенно хорошо для векторной графики. То есть если вы сделали для своей страницы логотип или шапку из надписи, украшенной всякими прибамбасами и текстурами (обратите внимание, что все ваши навороты будут иметь резкие края и вряд ли там будет одна плавная заливка от края до края), то при сохранении в гиф вы получите очень легкий файл и почти не потеряете в качестве. А вот попробуйте сохранить в гиф свою фотографию, и вы увидите, что гифу немного не хватает его 256 цветов, да и файл будет весить в 4-5 раз больше джипега.
Отличие формата JPEG от гифа, PNG, TIFF и многих других в том, что он намеренно теряет часть информации при сохранении, а при получении фотки вашим браузером он потерянную часть восстанавливает, эээ... интерполируя соседние сохранившиеся пикселы на пустое место. Вот на этом примере я поставил качество равным 10% оригинала, то есть удалил 90% составляющей Егора информации. Видно, что мелкие детали совершенно исказились, а вот плавный градиент (заливка) на коленках осталась в норме.
Кстати, если Качество (Quality) поставить стопроцентным, то размер файла все равно значительно уменьшится по сравнению с оригиналом, особенно для файлов с огромным небом или снежной целиной до горизонта. Ведь для передачи информации о "целине от точки А до точки В" нужно грубо говоря два пиксела на краях этой целины, а остальное зальется плавным градиентом. Именно эти два пиксела джипег и сохранит.
А так как любая фотка так или иначе это набор градиентов, больших и маленьких, то именно JPEG лучше всего нам подходит. Более подробно и научно о форматах JPEG и GIF читайте здесь.
В-третьих. мы можем покрутить следующие настройки. Первая - Качество (Quality), о нем мы уже немного рассказали. Подвигайте или движок процентов, или попереключайте меню с Maximum (Отличное) до Low (Отстой). Вы сами увидите при каком качестве начнут проявляться зримые дефекты фотки, обычно это происходит при 40-60 процентах. Значит оставляем так или даже возвращаемся чуть назад. Левым глазом при этом смотрим на размер получающегося файла, радуясь в душе, что ужали его уже в десять раз. Кстати, ещё он показывает, сколько займет закачка оного при определенной толщине линии, в данном случае 28к.
Дальше - флажок Оптимизирован (Optimazed). В данном контексте оптимизация означает одно - уменьшение. Жмем, хуже не будет. И последний - флажок Прогрессивный (Progressive). Это вообще говоря совсем другой формат файла - progressive JPEG. Если вы счастливый обладатель тощего модемного соединения, то вы видели его в действии. Картинка закгружается вся, но нерезкая. а потом постепенно начинает приобретать знакомые черты. Хотите чтобы было так, ставьте галочку. При этом файл чуть потяжелеет, а ваши знакомые, имеющие древний браузер (кто кого имеет, ещё вопрос), его просто не увидят.
Остальные настройки наших минимальных задач не касаются, но никто не мешает вам их покрутить. Устанете крутить, их там очень много. В пятой и ранее версии Photoshop все вышеперечисленные настройки называются и крутятся точно так же.
ВСЕ! Жмем ОК. Можете слать его друзьям, расслабленно думая, что теперь они не вспомнят вас тяжелым словом, глядя на слова "Получение почты". Вспомнят ли хорошим, зависит от вас. Ну и от содержания фотки.
Если фотка предназначена для web-страницы, то вы скорее всего уже знаете про тэг <IMG>. Не забывайте указывать в нем размеры фотки и её текстовое описание. Напоследок хочу обратить ваше внимание на пунктик Автоматизация (Automate) меню Файл в Photoshop. А именно на раздел Web Foto Gallery. С помощью него можно автоматически сделать вполне сносную галерею с предпросмотром.
Удачи вам.
PS. Существует масса других програм, как для работы с графикой, так и для её оптимизации. Если вы всерьез увлеклись темой утаптывания файла JPEG, рекомендую обатиться к программе Unlead SmartSaver Pro.
1

